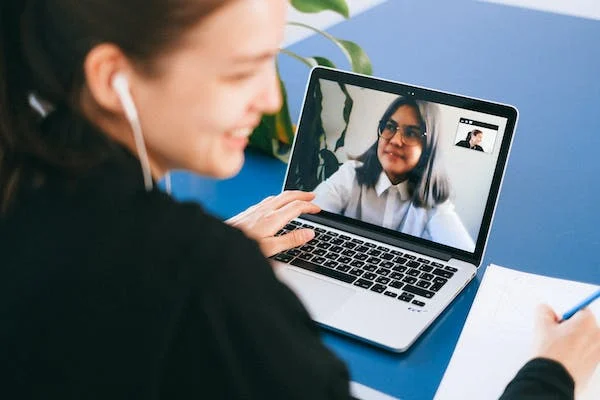The workload for students is sometimes enormous, so we often get questions on how to split screen on Chromebook for students. We are here to help you out with splitting screens on your Chromebook, making multitasking a breeze for you as a student.
Whether you’re juggling research, note-taking, or online collaboration, we’ve got four simple ways to split your screen and maximize productivity. So, let’s dive right in and explore these options together, keeping in mind that you’re looking for the best stethoscopes for nursing students.
Step-by-step Guide on How to Split Screen on Chromebook
These are the methods that you can use to split screen on Chromebook
- Use keyboard shortcuts
- Use Maximize/Restore button
- Click on the Show Windows Button
- Drag-and-Drop
How to Split Screen on Chromebook for Students Using Keyboard Shortcuts
Here’s a step-by-step guide on how to split the screen on your Chromebook for students using keyboard shortcuts:
Step 1: Open the applications or browser tabs you want to split on your Chromebook.
Step 2: Press and hold the “Alt” key on your keyboard.
Step 3: While holding the “Alt” key, press the “][” key (usually located to the right of the “P” key) to snap the current window to the left side of the screen.
Step 4: Release the “Alt” key.
Step 5: You’ll notice that the window is now docked on the left side of the screen.
Step 6: To select the second window or tab for the split screen, click on the desired window or tab.
Step 7: The second window or tab will automatically fill the remaining space on the right side of the screen.
Step 8: To adjust the size of the split screen, move the divider bar between the two windows. Simply click and drag it to the left or right to resize each window according to your preference.
Step 9: If you want to exit the split screen mode, press the “Alt” key again and then press the “][” key to return the window to its original size.
And there you have it! You can now split the screen on your Chromebook using convenient keyboard shortcuts. This feature will help you multitask efficiently and make the most of your study sessions.
So, stay calm, embrace the power of keyboard shortcuts, and enjoy your newfound productivity.
How to Split Screen on Chromebook for Students Using Maximize/Restore Button
Here’s a step-by-step guide on how to split the screen on your Chromebook for students using the Maximize/Restore button:
Step 1: Open the applications or browser tabs you want to split on your Chromebook.
Step 2: Locate the Maximize/Restore button, which is usually located at the top-right corner of the active window. It looks like a square with two arrows pointing in opposite directions.
Step 3: Click and hold the Maximize/Restore button.
Step 4: While holding the button, drag the window towards the left or right side of the screen.
Step 5: As you drag the window, you’ll notice a transparent outline indicating where the window will be positioned.
Step 6: Release the Maximize/Restore button to snap the window into place.
Step 7: The window will occupy one side of the screen, leaving the other side available for another application or browser tab.
Step 8: To select the second window or tab for the split screen, open the desired application or tab and repeat the previous steps.
Step 9: To adjust the size of the split screen, move the divider bar between the two windows. Simply click and drag it to the left or right to resize each window according to your preference.
Step 10: If you want to exit the split screen mode, click and hold the Maximize/Restore button and drag the window back to its original position.
The Maximize/Restore button on your Chromebook can quickly split the screen by following these steps. It’s a practical method for juggling multiple things and maintaining organization. So maintain composure, use this excellent tool, and maximize your Chromebook’s studying and productivity potential.
How to Split Screen on Chromebook for Students by Clicking on the Show Windows Button
Here’s a step-by-step guide on how to split the screen on your Chromebook for students by clicking on the Show Windows button:
Step 1: Open the applications or browser tabs you want to split on your Chromebook.
Step 2: Look for the “Show Windows” button on your Chromebook’s keyboard. It is typically located in the top row, next to the brightness and volume controls. The icon resembles a rectangle with two vertical lines on the right side.
Step 3: Press the “Show Windows” button. This will display all the open windows and tabs on your screen.
Step 4: From the list of open windows, locate the first window you want to split and click on it.
Step 5: Once you click on the window, it will be positioned on one side of the screen.
Step 6: Find the second window or tab you want to split and click on it.
Step 7: The second window will now occupy the other side of the screen, creating a split-screen view.
Step 8: To adjust the size of each window, place your cursor on the dividing line between the two windows. Click and drag the line to the left or right to resize the windows according to your preference.
Step 9: To exit the split-screen mode, click the “Show Windows” button again, and the windows will return to their original positions.
You can quickly split the screen on your Chromebook by following these steps and clicking the “Show Windows” button. It allows pupils to multitask and view many applications or tabs simultaneously.
Maintain your cool, embrace this handy tool, and boost your productivity when studying or working on your Chromebook.
How to Split Screen on Chromebook for Students Using the Drag-and-Drop Method
Here’s a step-by-step guide on how to split the screen on your Chromebook for students using the drag-and-drop method:
Step 1: Open the applications or browser tabs you want to split on your Chromebook.
Step 2: Click and hold the title bar of one of the windows or tabs you want to split.
Step 3: While holding the title bar, drag the window to the left or right side of the screen.
Step 4: As you drag the window, you’ll notice a transparent outline on the screen, indicating where the window will be placed.
Step 5: Release the mouse or trackpad button to drop the window into the desired position.
Step 6: The window will now occupy one side of the screen.
Step 7: Next, click and hold the title bar of the second window or tab you want to split.
Step 8: Drag the second window to the opposite side of the screen where you want it to appear.
Step 9: Release the mouse or trackpad button to drop the second window into place.
Step 10: The two windows will now be arranged in a split-screen view, each occupying one side of the screen.
Step 11: To adjust the size of each window, position your cursor on the dividing line between the two windows. Click and drag the line to the left or right to resize the windows as desired.
Step 12: To exit the split-screen mode, simply click and drag the dividing line to the edge of the screen. The windows will return to their original positions.
Following these steps, you can easily split the screen on your Chromebook using the drag-and-drop method. It provides a flexible and intuitive way for students to organize their work and study materials side by side.
Utilize this feature and maximize your Chromebook’s multitasking capabilities while staying calm and focused on your studies.
Tips on How to split screen on Chromebook for Students
Here are some helpful tips on how to split the screen on your Chromebook for students:
- Familiarize yourself with the different methods.
- Practice using keyboard shortcuts.
- Arrange windows based on your needs.
- Resize windows for optimal viewing.
- Utilize multiple split screens.
- Take advantage of touchscreen capabilities.
- Practice and experiment.
#1. Familiarize Yourself with the Different Methods
Chromebooks offer multiple ways to split the screen, including keyboard shortcuts, the maximize/restore button, clicking the show windows button, and the drag and drop method. Knowing these methods will give you flexibility in choosing the one that suits you best.
#2. Practice Using Keyboard Shortcuts
Keyboard shortcuts can be a quick and efficient way to split the screen. Take time to learn and memorize the shortcuts for splitting the screen, such as Alt + ] or Alt + [ for left/right split and Alt + [ or Alt + ] for up/down split. Practice using these shortcuts to become comfortable with them.
#3. Arrange Windows Based on Your Needs
Consider your workflow and the tasks you need to accomplish simultaneously. Decide which applications or browser tabs to split and arrange them accordingly. For example, you can have your study material on one side and a note-taking app on the other.
#4. Resize Windows for Optimal Viewing
Experiment with resizing the windows to find the ideal balance between the screens. You can adjust the size by dragging the dividing line between the windows. Ensure that both windows have sufficient space for you to work comfortably.
#5. Utilize Multiple Split Screens
Chromebooks allow you to have more than two split screens. If needed, you can split the screen into three or four sections. This can be handy when working on complex projects or comparing information from multiple sources.
#6. Take Advantage of Touchscreen Capabilities
If your Chromebook has a touchscreen, you can use your fingers to drag and drop windows for a more tactile experience. This can be particularly helpful for students who prefer touch interactions.
#7. Practice and Experiment
The more you practice splitting the screen on your Chromebook, the more proficient you’ll become. Don’t hesitate to explore different methods and find what works best for you. Experiment with different window arrangements and sizes to optimize your productivity.
Splitting the screen on your Chromebook is a valuable tool for multitasking and organizing your work efficiently as a student. With a calm and familiar mindset, you’ll quickly become comfortable with the process and find it essential for your studies.
Advantages of Using Split Screen on Chromebook for Students
Here are some advantages of using the split screen feature on your Chromebook as a student:
- Enhanced productivity
- Efficient multitasking
- Improved focus and organization
- Easy information retention
- Seamless collaboration
- Customizable workspace
- Time-saving
#1. Enhanced Productivity
Splitting the screen allows you to work on multiple tasks simultaneously, improving overall productivity. For example, you can open a research article on one side while taking notes on the other, eliminating the need to switch between different windows constantly.
#2. Efficient Multitasking
With the split screen, you can seamlessly multitask and perform different activities simultaneously. This can be particularly helpful when studying or working on assignments that require referencing multiple sources or comparing information.
#3. Improved Focus and Organization
Splitting your screen can better organize your work. Having relevant content side by side helps you stay focused on the task without getting distracted by switching between tabs or windows.
#4. Easy Information Retention
Splitting the screen allows you to view and compare information simultaneously, making it easier to retain and process information. You can refer to lecture slides, textbooks, or online resources while taking notes or working on assignments, promoting better comprehension and retention.
#5. Seamless Collaboration
When collaborating with classmates or working on group projects, the split screen feature lets collaborative tools, communication platforms, and project resources open simultaneously. This streamlines teamwork and enhances coordination among group members.
#6. Customizable Workspace
Chromebooks offer flexibility in customizing your workspace. You can decide the layout and size of the split screens based on your preferences and the nature of your tasks. This adaptability allows you to create an optimal environment that suits your needs.
#7. Time-Saving
Splitting the screen eliminates the need to constantly switch between different windows or applications. This time-saving feature enables you to complete tasks efficiently, especially when managing multiple assignments or studying with various online resources.
You may use these benefits to enhance your study and work experiences by using your Chromebook’s split-screen capability. Ultimately, it improves academic achievement by encouraging a more structured, directed, and productive workflow.
FAQ
Use ALT+[to snap a window to the left side of the screen] or ALT+[to snap a window to the right side of the screen]. These two shortcuts will each position a 50% window on the selected side.
When the screen is divided, right-click on one of the tabs you want to display. Tap the touchpad with two fingers to “right-click” with Chrome OS. All there is to it is that! Additionally, you can use a single finger to tap or click on the touchpad while holding down the Alt key.
Your Chromebook is in split-screen mode if two apps are displayed on the left and right sides of the screen, respectively. Click the Maximize button on any of the two windows to turn off split-screen mode.
Simply press and hold the Windows key while pressing either the Left or Right arrow key to split windows in Windows 10. The active window should be immediately snapped to the left or right. Next, you just.
Conclusion
There you have it, my friend! You’ve learned two simple methods to split your screen on a Chromebook, allowing you to multitask like a pro. Whether you prefer keyboard shortcuts or the Maximize/Restore button, both options allow students like you to optimize your productivity.
By splitting your screen, you can effortlessly work on multiple apps, websites, or documents. This is especially useful for research, note-taking, collaborating with classmates, or watching lectures while taking notes.
Remember, you can use keyboard shortcuts by pressing “Alt” and the bracket keys for a vertical split or “Alt” and the square bracket keys for a horizontal split. Alternatively, you can use the Maximize/Restore button to drag and position windows to create a split screen.
Now that you’re equipped with these techniques make the most of your Chromebook’s multitasking capabilities. Experiment with different split screen configurations that suit your workflow and study needs.
Feel free to reach out if you need a refresher or have more questions. Stay focused, stay organized, and enjoy your newfound productivity with a split screen on your Chromebook.
References
- xda-developers.com – How to split screen on a Chromebook in clamshell or tablet mode.
- androidpolice.com – How to use split screen on your Chromebook
- review42.com – How to Split Screen on Chromebook? (4 Simple Ways)
- makeuseof.com – How to Use Split Screen Mode on Chromebook
Recommended
- FAU Acceptance Rate | Requirements, SAT/ACT Scores, GPA, & Admission
- FIT Acceptance Rate | Requirements, SAT/ACT Scores, GPA, & Admission
- FAMU Acceptance Rate | Requirements, SAT/ACT Scores, GPA, & Admissions
- Endicott College Acceptance Rate | Admissions, Requirements, & How to Apply
- Emmanuel College Acceptance Rate | Requirements, SAT/ACT Scores, GPA, & Admissions
- Embry Riddle Acceptance Rate | Requirements, SAT/ACT Scores, GPA, & Admissions